Можно ли полноценно работать с планшета вместо ноутбука? Реальный опыт на Айпадах и Андроидах
Обычные люди делают так: у них есть оборудование, они его эксплуатируют. Потом оно выходит из строя, они его меняют на новое.
Технари делают так: у них уже есть рабочий и мощный ноутбук, но им хочется чего-нибудь эдакого, и они начинают экспериментировать с другим оборудованием. Очередной виток таких экспериментов привёл нас к вопросу, можно ли полноценно работать на планшетах, а не на ноутбуках. Вот наш ответ.
- Нет, не страдайте ерундой.
- Работать на этом можно, полноценно — нет.
- На планшетах можно созваниваться, отвечать на почту, сидеть в чате, заниматься текстами и немного — картинками, видео, звуком.
- Работа с планшета имеет смысл, только если вам зачем-то нужен именно формат планшета — например на кухне, в кафе или в путешествии.
- Или если вам от работы нужны только веб-приложения.
- Или если вам нужна связь 4G всё время без раздачи с телефона.
- Батареи хватает надолго.
Общие впечатления
Веб-приложения — кайф. Если большая часть вашей работы проходит в браузере, то планшеты — супер. Можно взять модель с симкой и не думать о вайфае.
Батарея и оптимизация — супер. Все планшеты работают на процессорах с архитектурой ARM, софт на них лёгкий, исполняется быстро, заряд батареи расходует медленно. Во время работы не думаешь ни о батарее, ни об энергоэффективности, ни о яркости экрана — просто работаешь.
Большие экраны не нужны. Оптимальный размер планшета — 11 дюймов. 12 дюймов уже на грани, 14 дюймов — непрактично.
iPad OS: работать можно, но на 80%. В приложениях для Айпада, на первый взгляд, есть все возможности, которые вам нужны. А потом начинаете пользоваться, и всплывает какая-нибудь ерунда — например, не поддерживается нужная вам горячая клавиша или нет нужной функции.
Android: приложения почти не понимают, что они на планшете. Большая часть приложений не умеет работать на большом экране и с подключённой клавиатурой. Часто они не воспринимают управление горячими клавишами. Пользоваться ими всё равно можно, но с тем же успехом можно пользоваться и мобильником. Мелкие косяки всплывают в самых неожиданных местах.
Можно отнестись к работе на планшете так: представьте, что вы пошли в кино, у вас в кармане только мобильник. До начала сеанса осталось 10 минут, и тут вы резко вспоминаете, что вам нужно написать кому-то важное письмо. Вы достаёте мобилу, а вместе с ней у вас есть клавиатура и большой экран.
Благодаря клавиатуре вы пишете быстро, а благодаря экрану много видите. Но уровень удобства примерно тот же — «мобильное устройство в кинотеатре».
Итог: работать так можно, но лучше так не работать.
Дальше — конкретные модели планшетов, которые мы тестировали. Фотографии все наши, за жирные руки простите.
iPad Air с процессором M1, диагональ 11 дюймов + фирменная клавиатура. Удобный компактный планшет по цене хорошего ноутбука
Здесь лучшая конструкция среди планшетов с клавиатурой: основание жёсткое, устройство удобно использовать и на столе, и на коленях. Угол наклона экрана немного регулируется. Клавиатура удобная, есть тактильный отклик, клавиши не люфтят. Несмотря на усечённый размер клавиатуры, пальцы не чувствуют подвоха и печатают текст так же быстро, как на обычной клавиатуре.
Карандаш крепится к Айпаду на магните сверху, крепление ненадёжное. Вы будете его терять.
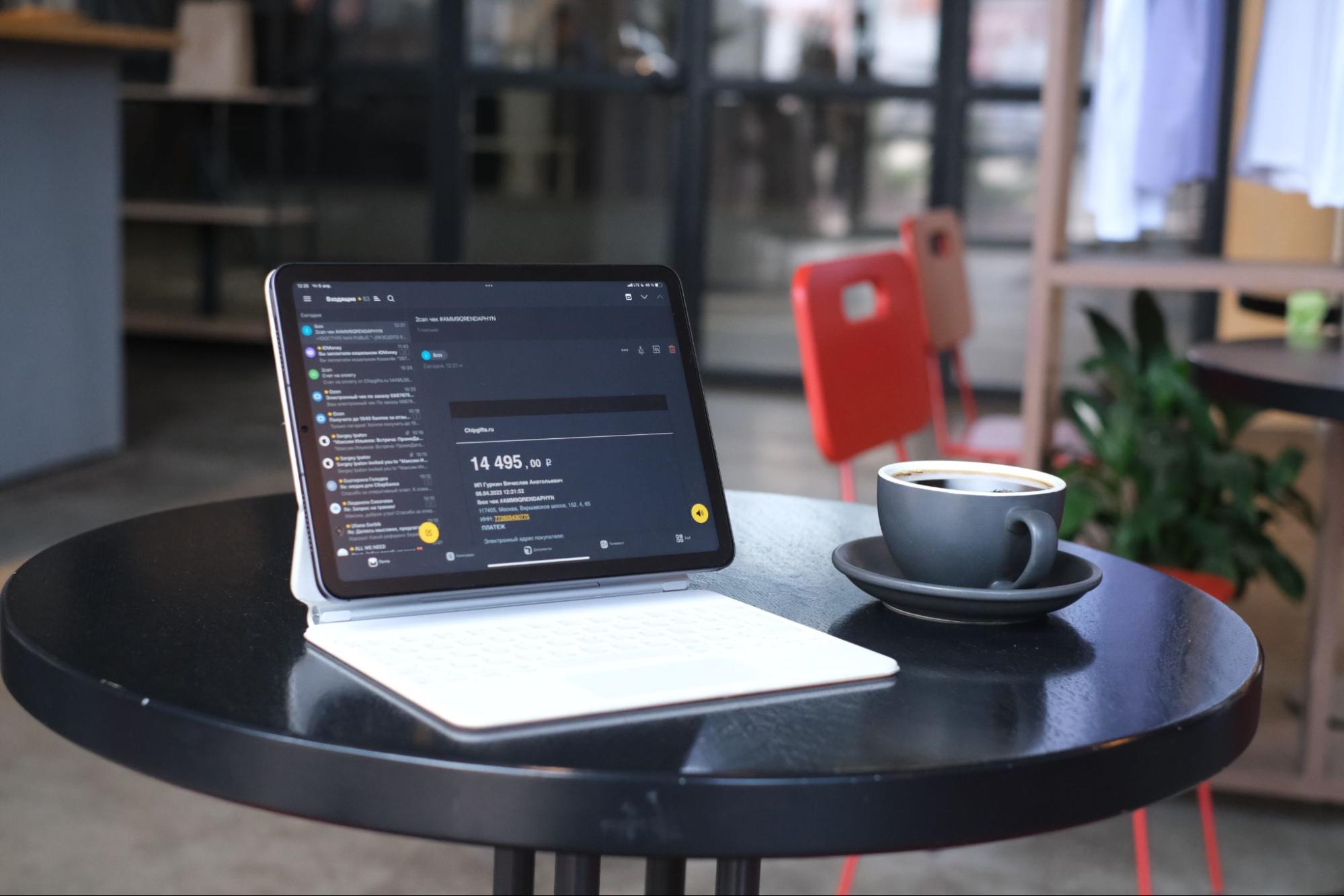

Экран и размеры. Диагональ 11″ — достаточно, чтобы разместить одну полноценную программу и чатик сбоку. Вместе с тем устройство компактное, помещается даже в некоторые поясные сумки. На нём удобно работать где-нибудь за столиком в кафе: не занимает много места, не привлекает внимания.
Сам экран яркий, но не профессионального уровня. Никаких нареканий в обычной жизни к нему не будет.
Софт. Операционка iPad OS старается быть многооконной. Пока что получается плохо, но прогресс серьёзный.
Лучший способ работать на Айпаде — в режиме двух окон: например справа Телеграм с рабочим чатом, слева основная рабочая программа.
На iPad OS больше всего приложений для работы: от почтовых клиентов и редакторов документов до дизайнерского софта и программ для видеомонтажа. Весь софт по большей части игрушечный, но охватывает 85–90% того, что нужно обычному человеку для работы в офисе. Специализированные задачи — как повезёт.
Преимущество приложений на iPad OS в том, что они знают, что открываются на большом экране. Например, официальное приложение Телеграма на Айпаде выводит две колонки: список чатов и текущий чат. В итоге приложения на Айпаде логичнее и удобнее, чем на Андроиде.
Цена. Сам по себе iPad Air — хорошее предложение по соотношению цены и качества. Но когда добавляешь к нему клавиатуру и карандаш, он резко начинает стоить как хороший ультрабук.
Вердикт: хороший планшет по цене очень хорошего ноутбука. Подходит для базовых задач: текст, картинки и видео для соцсетей, простой обмен файлами через чатики и подобное.

iPad Pro 12 дюймов с фирменной клавиатурой — размером с ноутбук, по возможностям как планшет
Здесь полноценная и полноразмерная клавиатура — если вы пользуетесь макбуками, вы не заметите разницу. Хороший, удобный продукт.
Экран и размеры. За столиком в кафе с ним уже будет неудобно, потому что экран 12″ — это уже почти ноутбук. В поясной сумке не поносишь.
Экран профессионального класса, с высокой частотой и яркостью. В обычной жизни это не нужно.

Софт. Хотя экран больше, существенного прироста продуктивности вы не увидите: софт на iPad OS устроен так, что ему неважно, какой у него размер экрана. Понятно, что видео будут крупнее, а размер текста можно сделать побольше. Но десять окон рядом друг с другом вы не разместите.
В целом за Айпадом нужно учиться работать заново: там по-другому передаются файлы; программы по-другому взаимодействуют между собой; другие горячие клавиши и другие жесты. И всегда есть шанс, что нужная вам профессиональная фича недоступна на планшете, а доступна только на ноуте.
Цена. Крыло от самолёта, особенно с клавиатурой и карандашом.
Вердикт: если вы самолёт — это идеальное решение.

Samsung Galaxy Tab S8 (11 дюймов) + фирменная клавиатура. Как Айпад, только дешевле и с окошками
Собрано и ощущается чуть-чуть хуже, чем изделия Apple. Клавиатура с жёстким основанием, не болтается, можно работать на коленях. Но есть только один угол наклона экрана.
Три места для крепления карандаша: сзади, на торце и внутри сгиба клавиатуры. Последнее место — идеальное, чтобы не потерять карандаш. Прямо жирный плюс за это.
Карандаш в комплекте, Карл! В рознице он стоит как карандаш Apple, а здесь — в комплекте.
Клавиатура слегка уменьшенная, но к ней можно привыкнуть.



Экран и размеры. Экран яркий и сочный, местами может казаться кислотным. Размер такой же, как iPad Air, — поместится в небольшую сумку, даже поясную. В кафе самое то.
Софт. У «Самсунга» есть традиционный режим работы по-планшетному — когда экран можно разделить на две панели и запустить в каждой свою программу. Например, слева запускаете текстовый редактор, справа чат.
Ещё есть многооконный режим Samsung Dex. Снаружи он похож на Windows: окна могут быть любого размера, свободно перемещаться и закрепляться поверх всего. Выглядит круто, пользоваться удобно. Но в самих окошках всё ещё работают простенькие приложения от Андроида. И в этом главная проблема.
Софт на Андроид изначально разрабатывается для мобильных телефонов. Поэтому многие разработчики позволяют себе не адаптировать интерфейс для большого экрана, не предусматривать горячие клавиши, не поддерживать управление с клавиатуры и т. д. Есть исключения, но чаще всего планшетные приложения на Android — это растянутые мобильные версии.
Цена. Это лидер по соотношению «цена — качество». В комплекте уже идёт стилус, а вместе с клавиатурой стоит сопоставимо с Айпадом без аксессуаров.
Вердикт. Если вам нужно просто проверять почту, сидеть в чате и работать в «Ворде», при этом вам не хочется трогать ноутбуки, — это прямо то что надо.

Samsung Galaxy Tab S8 Ultra (13 дюймов) + любая клавиатура. Слишком большой, слишком прекрасный
Это огромный планшет: диагональ 13″, больше листа А4. Его удобно носить только в рюкзаке — ни во что другое он не помещается.
Фирменная клавиатура имеет гибкое крепление, поэтому использовать планшет на коленях не получится. Можно взять противоударный чехол с откидной ножкой и подключить к планшету любую клавиатуру. Но это уже не мобильная рабочая станция, а сборно-разборная: нужно прийти, сесть, разложиться, найти место для клавиатуры. Это не вариант для путешествий.
Карандаш крепится сзади, но противоударный чехол надёжно его фиксирует. Карандаш никуда не пропадёт. Вообще, противоударный чехол — самый удачный аксессуар для этого планшета: у него самая удобная ножка, а планшет приятнее всего эксплуатировать именно в ней. Есть ещё фирменная пристёгивающаяся клавиатура, но из-за гибкого крепления и огромного размера пользы от неё мало.
Экран и размеры. В отличие от Айпадов, большой экран здесь даёт преимущество: можно запускать много приложений рядом в любых конфигурациях. Можно одновременно слушать Ютуб, листать запрещённую соцсеть, кивать головой в Зуме, делать пометки в текстовом редакторе и общаться в чате — всё это помещается на экране и работает одновременно в своих окошках.
Экран яркий и сочный. Работать приятно.


Софт. Многооконный режим Dex лучше всего раскрывается именно на этом огромном экране. Но в реальности эти возможности компенсируются убогостью софта на Андроиде. Если у вас такой большой экран и интерфейс, как у Windows, почему бы вам просто не купить ноутбук на Windows?
Что действительно здесь хорошо — так это работа в любых веб-приложениях. Планшет уверенно представляется десктопным компьютером и показывает вам полноценные версии сайтов, без поправок на мобильные телефоны. Всё работает, размера экрана хватает с запасом, сотовая связь уверенная.
Вердикт. Это для тех, кому нужно всё самое большое. Приходите на встречу, а эти пижоны достают свои 12-дюймовые Айпады. Вы хмыкаете и достаёте свой 13-дюймовый Самсунг. И карандашиком так фюить.

Не делайте этого
Если вам жгут карман лишние 100–150 тысяч, не тратьте их на планшеты с отстёгивающейся клавиатурой на iOS или Android. Вот варианты получше:
- Планшеты на Windows — тот же формат, но полноценная операционка.
- Macbook Air на M1 или M2 — самые сбалансированные ультрабуки по вменяемой цене.
- Ультрабуки Lenovo Thinkpad серии X или Dell XPS. Дорогие и тонкие корпоративные компьютеры, на которых можно и нужно работать, а не вот это всё баловство
- Поезжайте на Мальдивы.
Восемь способов использования графического планшета в офисе, для удаленной и гибридной работы
Привычно думать, что графические планшеты, в первую очередь, созданы для творчества и различных вариантов дизайна и искусства. Из-за этого упускается из вида возможность использовать их в качестве устройств ввода для ежедневных и бизнес задач. Это не будет спойлер: планшет может заменить компьютерную мышь на полный рабочий день — или, по крайней мере, если он у вас уже есть, вы можете найти для него гораздо больше применений в повседневной работе, чем вы думаете.
8 способов использования графических планшетов Wacom для рабочих задач
- Удаленная Доска и планшет >>
- Презентации для клиентов >>
- Ведение заметок >>
- Редактирование фотографий >>
- Графический дизайн >>
- Спасение запястья >>
- Пассивное рисование >>
- Фан-фактор >>
Итак, рассмотрим Разные варианты применения графических планшетов Wacom в рабочих задачах и Когда планшет лучше компьютерной мыши
Первый способ: Удаленная Доска и планшет
Для тех, кто работает или обучает удаленно, сочетание удаленной доски и планшета очень полезно. В данном контексте речь идет об удаленной работе и сочетании планшета с проектором / входом HDMI для проведения встреч.
Имея ноутбук (в том числе Chromebook) и простой портативный планшет, такой как Intuos S (Small), вы можете работать с доской для презентаций в офисе, в зале заседаний, в классе — везде, где вы бы раньше использовали маркер. И даже больше, поскольку вам не нужна специальная поверхность для письма, и вы можете сохранять свои творения навсегда.
Планшет идеально подходит для встреч по генерации идей и их визуализации, таких как составление карт памяти и других вариантах мозгового штурма (Starbursting, например). По крайней мере, это намного лучше, чем привычные нам варианты и связанные с ними утомительные процессы, используя мышь. Вы даже можете добавить интерактив, пригласив всех своих коллег, чтобы они сами написали свои идеи.
Дополнительные преимущества: вам больше никогда не придется заботиться о чистоте доски (flip chart) после предшественников или писать высохшим маркером нелюбимого цвета.
Ваш способ письма – правша или левша, также не будет оказывать влияние на комфорт презентации и записи идей.
Второй способ: Презентации для клиентов
Надеемся, что на вашей презентации в PowerPoint/Google Slides, к которой, кстати, готовились целую вечность, вы не видели, как ваши коллеги кивают и украдкой проверяют свои телефоны… Поэтому просто уточним: если добавить некоторые визуальные эффекты, будет ли больше интереса со стороны слушателей?
Независимо от того, будете ли вы использовать планшет только для предварительной подготовки иллюстраций и диаграмм, чтобы вставлять их заранее, или для навигации, записи, рисования и выделения контента во время самого слайд-шоу, существует множество способов, с помощью которых планшет Wacom может сделать «сухую» часть презентации быстрее и веселее.
Совет от экспертов в качестве бонуса: использование лазерной указки в режиме презентации с помощью пера гораздо более интуитивно понятно, чем мышь.

Поделитесь своим экраном или использование планшетов для видеосвязи
Лучшее программное обеспечение (ПО) для видеоконференций не только позволяет вам общаться с коллегами лицом к лицу. Это также дает возможность делиться и комментировать свой экран в режиме реального времени. Что особенно полезно при работе с презентацией или новым проектом. Используйте самые современные графические планшеты и дисплеи Wacom, чтобы обводить или подчеркивать те части документа, о которых вы говорите.
Третий способ: Ведение заметок
…Но если вы тот, кто как раз слушает презентацию, планшет все равно может помочь.
Согласно исследованиям, процесс преобразования ваших мыслей в формы букв помогает вам лучше запоминать заметки, сделанные от руки, чем записи, сделанные с помощью серии одинаковых нажатий клавиш. С другой стороны, набранные в электронном виде материалы легче хранить и к ним можно получить доступ с нескольких устройств.
Заметки с помощью планшета, которые загружены в облако, решает сразу обе проблемы.
Чтобы получить полное руководство, ознакомьтесь с разделом «Как делать заметки на собрании с помощью письменного планшета» на Wacom Discover.
Четвертый способ: Редактирование фотографий и изображений
С помощью мыши точечное или детальное ретуширование, создание копий, функционал цветной кисти и обрезка объектов на фотографии — утомительная рутинная работа.
Теперь, когда вам понадобится вырезать изображение, вы просто открываете его в своей программе-редакторе (например, в Photoshop, Clip Studio Paint и другие) и стираете фон за считанные минуты, используя жесткие кисти для вырезания по краям и мягкие кисти для градиента гладких областей до прозрачных.
Пятый способ: Графический дизайн
Если ваша работа включает в себя хотя бы малейшую графическую работу — скажем, обрезку изображений для постов в блоге — планшет ускорит ее, и чем более продвинутым вы будете, тем больше применений вы найдете.
Мы не отрицаем, конечно, что мышь хорошо подходит для пиксель-арта. И да, это более доступное и выгодное вложение для тех, кто только начинает творческий путь.
Составление макетов веб-сайтов, макетов типографики, пользовательских диаграмм для UX, раскадровок для видеоконтента — вы действительно не осознаете, сколько вариантов применения, пока не попробуете.
Фан и интерактив: вы наверняка встречали в социальных сетях фото с мероприятий, где художники создавали карикатурные варианты фото участников на беджи или на память как раз с помощью планшетов.

Шестой способ: Спасение запястья
Навигация с помощью пера кажется более естественной, чем провести день, прижимая запястья к столу, когда вы переключаетесь между мышью и клавиатурой. Возможно, вам даже будет удобнее.
i Рисование с помощью мыши: создается нагрузка на кисть руки, и ее продолжительное использование для редактирования и работы может привести к профессиональному заболеванию — проблеме типа синдрома запястного канала или же «локоть теннисиста» (tennis elbow или golfer’s elbow, латеральный и медиальный эпикондилит).
5 причин, по которым стилус и графический планшет лучше компьютерной мыши
С графическим планшетом используеется стилус (перо), который вы держите как ручку или карандаш, для перемещения курсора (вместо использования мыши).
- Более естественное движение и эргономичность.
Независимо от того, пользуетесь ли вы ручкой только для того, чтобы написать свое имя, или вы цифровой художник, движение стилуса гораздо более естественно, чем движение компьютерной мыши.
Работа с пером и планшетом удобны для правшей или левшей. - Вы можете рисовать быстрее.
- Здоровье и безопасность.
Использование планшета для длительной работы или нестандартных задач вместо мыши может помочь избежать травм повторяющегося стресса и синдрома запястного канала (CTS), а также быть гораздо более удобным для тех, кто страдает артритом и тендинитом. - Художественный контроль.
С уровнем нажима пера от 4096 до 8192 (перо и ластик) — уровень чувствительности зависит от модели планшета — «клик» или «перетаскивание» гораздо более универсальны, чем работа с мышью, особенно когда вы работаете с кистями, акварельными кистями Photoshop и инструментом Mixer Brush Tool.
А инструменты, которыми можно управлять непосредственно с помощью нажима пера! — например, инструмент «Быстрое выделение», в котором можно использовать нажим пера для регулировки диаметра кисти. - Дополнительный комфорт в процессе творчества и работы.
Вы можете откинуться назад и расслабиться или сесть прямо — делайте то, что для вас наиболее удобно и эффективно. Когда пальцы лежат на клавиатуре или рука держит мышь, вы практически зафиксированы в одном положении, часто в течение нескольких часов. С длинным шнуром планшета для рисования, подключенного к удобному USB-порту или подключенного по беспроводной технологии Bluetooth, у вас есть возможность менять положение, отходить от монитора. Работаете ли вы с планшетом на столе или на коленях — не имеет значения.
Wacom Intuos S (CTL-4100K), Wacom Intuos S или M Bluetooth (CTL-4100WL, CTL-6100WL). Wacom Intuos также поддерживает Works With Chromebook и может быть подключен к устройству Android. - Жесты, программируемые клавиши ExpressKey планшета, Touch Ring и т.д.
Удобные элементы управления прямо на планшете позволяют получить доступ к клавишам-модификаторам, сочетаниям клавиш и даже размерам кисти и выбору инструмента. Не нужно наклоняться к столу, чтобы нажать пару клавиш; просто запрограммируйте самые необходимые нажатия на планшете (также можете настроить каждый из этих элементов управления и клавиш).
Седьмой способ: Пассивное рисование
Если вы цифровой художник на фрилансе, использование планшета — хороший способ привыкнуть к использованию пера в качестве устройства ввода, изучить драйвер и ярлыки. Не говоря уже о том, чтобы ваша рука физически привыкла к ощущению пера, которым вы будете рисовать.
Восьмой способ: Фан-фактор (это просто круто!)
Использовать графический планшет часто просто интересно и весело. А все, что делает рабочий день живее и разнообразнее, не может быть плохим, верно?
…Теперь, какое устройство?
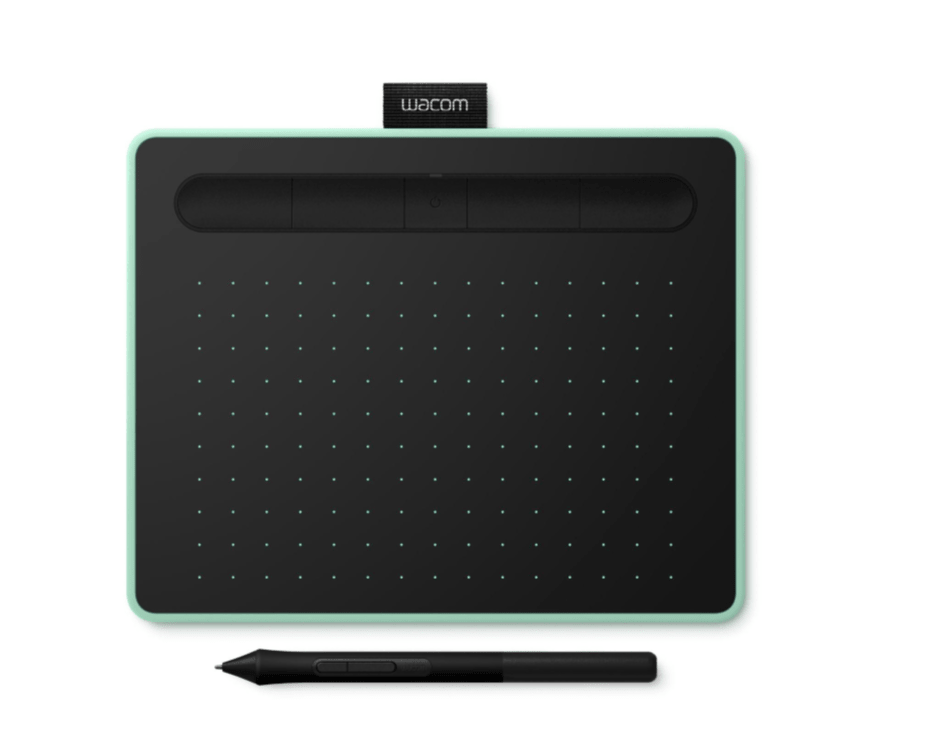
Intuos S (Small) Лучший универсальный выбор благодаря четырем клавишам быстрого доступа. Запрограммируйте их на самые простые функции, которые вы используете чаще всего, или сохраните одну из них, чтобы открыть вертикальное или круговое меню, экранные панели инструментов с дополнительными ярлыками. Вы можете выбрать Intuos M (Medium) из-за его большей поверхности для рисования, но для замены мыши подойдет и маленький формат.
Модельный ряд: Wacom Intuos S (CTL-4100K), Wacom Intuos S или M Bluetooth (CTL-4100WL, CTL-6100WL)
Works With Chromebook, Wacom Intous for Android

Создавайте диаграммы, комментируйте документы, редактируйте фотографии и видео на экране с высоким разрешением, а также пользуйтесь возможностью легко удалять, редактировать и делиться своими проектами.
Легкое и эргономичное перо позволяет вносить правки в документы и быстро создавать заметки.
Модельный ряд: Wacom One 13,3” (DTC133W0B)
Works With Chromebook, Wacom One for Android

Эргономичный Wacom Intuos Pro доступен в трех размерах. Малая модель (Small) представляет собой портативный планшет. Вариант среднего размера (Medium) – компактный, с большей рабочей поверхностью. Самый большой из семейства предлагает свободу самовыражения на наиболее обширной области.
Встроенное Bluetooth-соединение во всех трех моделях.
Модельный ряд: Wacom Intuos Pro small (PTH460K1B), Intuos Pro M (PTH-660-S), Intuos Pro L (PTH-860-S)
Bamboo Ink
Если у вас уже есть планшет iPad, Android или Windows, и вы не думаете, что вам нужно совершенно новое устройство для рисования, линейка активных стилусов Wacom Bamboo предназначена именно для тех же случаев использования — особенно для создания заметок через приложение Bamboo Paper. Ink предлагает 4096 уровней давления, что превосходит пассивный стилус, а Ink Plus добавляет зарядку через USB и выбор наконечников для более точного управления.
ExpressKey Remote
Вы могли заметить, что это не планшет… а девайс быстрого доступа с семнадцатью программируемыми кнопками, которым вы можете назначить любую функцию, которой вы регулярно пользуетесь, в каждой программе. Часто его используют для автозаполнения и быстрого форматирования.
Эксперимент: как я два месяца работал на планшете
Этот текст написан в Сообществе, бережно отредактирован и оформлен по стандартам редакции.
проводил встречи в кресле
Цель статьи — поделиться опытом работы и жизни с планшетом на Андроиде.
У меня было два захода. Первый произошел осенью 2021 года, когда мы с семьей планировали начать путешествовать и совмещать это с удаленной работой. Передо мной стояла задача минимизировать количество используемых вещей и облегчить чемоданы.
С этими мыслями я обновил свой планшет Samsung Galaxy Tab S7 на версию S7+. Все-таки перспектива работать на экране с диагональю 11″ меня не радовала, а 12,4″ выглядели уже интереснее и чуть-чуть недотягивали до 13″ моего рабочего ноутбука.
Сразу скажу, что через несколько недель экспериментов от этой идеи я отказался и вернулся к ноутбуку на Виндоус. Но уже во время поездки мой рабочий ноутбук сломался, поэтому я вновь переключился на планшет. Замена компьютера затягивалась: моя компания просто не адаптировалась к работе с удаленными сотрудниками, поэтому я вынужденно работал с планшета в течение двух месяцев. Расскажу, каково это.
Условия работы и оборудование
Я продакт-менеджер в ИТ-компании. У меня нет особых требований к специализированному ПО. Практически всю свою работу я выполняю в браузере.
В моем распоряжении были:
- Samsung Galaxy Tab S7+;
- родной чехол-клавиатура;
- беспроводная мышка;
- наушники Galaxy Buds Pro;
- монитор Asus ZenScreen 16AMT, который я добавил к комплекту совсем недавно;
- Gan-зарядка на 65 Вт с несколькими выходами Type-C .
Перечислю основные сервисы, которыми я пользуюсь:
- почта и календарь Outlook;
- Confluence;
- YouTrack;
- Slack;
- Telegram;
- корпоративная система видеозвонков;
- Redash;
- Miro;
- корпоративная система двухфакторной аутентификации;
- OpenVPN.
Личную сторону использования планшета я затрагивать не буду, тут все до жути банально: «Кинопоиск», YouTube, Chrome, Telegram.
Особенности процесса работы с планшета
У планшета есть два режима работы: классическая оболочка Андроида и режим DeX, в котором устройство может выполнять функции персонального компьютера. Я по большей части предпочитаю работать в классической оболочке, в этом режиме появляется прекрасное преимущество перед обычным компьютером — фокус внимания. Открыли одно приложение, и вас ничего не отвлекает, глаза не бегают, вы четко выполняете работу.
В последнем обновлении появилось возможность закреплять панель быстрого доступа Edge так, чтобы она всегда была доступна. Получаем аналог панели задач из Виндоус.
Как вы могли заметить, я также пользуюсь стилусом SPen, который помогает скидывать коллегам скриншоты. Можно быстро отредактировать скриншот, сделать надписи и обвести нужные элементы.
Панель Edge позволяет быстро открывать приложения, которые сразу запускаются в режиме разделенного экрана. Самый популярный кейс, когда с одной стороны открыт мессенджер или видеозвонок, а с другой — рабочий инструмент, например обсуждаемый документ, доска в Miro, таск-трекер и так далее.
Зачастую мессенджеры, заметки или утилиты я сворачиваю в режим всплывающего окна. Если открыть таким образом несколько приложений и свернуть их, они сгруппируются в один значок. Иногда я открываю приложения в режиме трех разделенных окон, но это случается крайне редко: на экране становится тесновато.
Еще одно удобство планшета относительно ПК — более функциональный рабочий стол. Например, у меня есть закрепленный сценарий «Работа», который выполняет ряд действий и настраивает планшет на рабочий лад.
Недавно я добавил к своему арсеналу портативный монитор. Он подключается к планшету по кабелю Type-C , и на нем сразу запускается режим DeX.
Сам планшет при этом остается в классической оболочке. Мышь свободно перемещается между экранами. Монитор сенсорный, поэтому поведение аналогично: я все так же пользуюсь мышкой, но если очень хочется, можно и в экран потыкать. Правда, SPen в этом режиме уже не работает. Из рабочих кейсов — запустить созвон на планшете, а на мониторе сделать рабочую зону.
Есть и недостатки: одно и то же приложение не может работать одновременно в двух оболочках. Если браузер уже открыт на мониторе, то при запуске на планшете он перезапускается и закрывается на первом устройстве.
Еще один недостаток всей этой схемы — зарядка. И планшет, и монитор заряжаются по Type-C , у обоих только один разъем. Следовательно, когда зарядка одного из устройств подходит к концу, приходится отключать монитор и подключать оба девайса к блоку питания.
Трудности
Теперь вернусь к недостаткам Андроида в целом. Их на самом деле немного, они скорее локальные и для многих не будут повторяться.
Проблема № 1. Работа во внутренней корпоративной системе видеозвонков. Ключевое — в ней нельзя транслировать экран с мобильных устройств. Разработчики объясняют это тем, что из браузера сложно захватывать экран. Решение есть — нативное приложение. Но для внутренней разработки это не приоритетная задача. В компании не так много сотрудников работают с мобильных устройств. Еще внутренний инструмент плохо работает с наушниками: они отваливаются или вовсе не подключаются.
Я решаю эту проблему следующим образом, если мне нужно пошарить экран на встрече:
- Если встреча один на один, прошу созвониться в Telegram или Slack.
- Если встреча на большее количество людей и я основной рассказчик, прошу провести встречу в Zoom.
- Если народу много и выступаю не только я, прошу коллег пошарить презентацию или нужные страницы.
Проблема № 2. Работа в Chrome и остальных браузерах на общем движке. По каким-то причинам в Confluence при позиционировании курсора кликом мышки скролл страницы сбрасывается. Приходится перемещать курсор стрелками, чтобы скролл вернулся на место, или докручивать колесиком. В Firefox такой проблемы нет, но не хочу им пользоваться. Он почему-то отказывается показывать сайты — тот же Confluence — в ПК-версии , только мобильные.
Проблема № 3. Интерфейсы не всегда адаптированы к мобильным устройствам. Это уже максимально общая проблема. Например, в таск-трекерах , когда вы хотите горизонтально проскролить страницу, очень часто вместо этого перемещаете тикеты между статусами. Иногда в сервисах едет верстка, но это случается крайне редко.
Проблема № 4. Работа с электронными подписями и сертификатами. Без подробностей, я просто не смог поставить свою подпись на планшет.
Проблема № 5. Отсутствие специализированного ПО. Например, один из моих продуктов — это модуль для 1С. И конечно же , я не могу его поставить на планшет, самостоятельно опробовать и потестировать пользовательские сценарии.
Если и есть еще проблемы, то они куда менее значительны. Плюсы тоже есть, из общих — это, конечно же , возможность отсоединить планшет от клавиатуры. А потом сесть в кресло или диван и там провести встречу. Или взять SPen и визуально подумать.
Выводы
В целом это очень интересный опыт, и он скорее положительный. Планшет — это хорошее мобильное и компактное рабочее место, с клевым экраном и сенсорным вводом. А еще на нем можно посмотреть кино в поездке или поиграть в игры.
Если вы не привязаны к специализированному программному обеспечению или у ваших сервисов есть нативные приложения, будет, конечно, проще. Но если нет — всегда есть браузер.
Если решить описанные выше проблемы, я бы с удовольствием остался работать на планшете, может быть, даже перешел на S8 Ultra и сэкономил бюджет компании на покупку оборудования. Ну а пока я предвкушаю приезд нового рабочего ноутбука и жду, когда у замеченных мной проблем появятся приемлемые решения.
В качестве финала — вид моего рабочего места.
Читатели пишут. Здесь делятся опытом и рассказывают свои финансовые истории
Источник https://thecode.media/tablets-rule-suck/
Источник https://softprom.com/ru/ispolzovaniye-graficheskikh-planshetov-wacom-dlya-biznes-zadach
Источник https://journal.tinkoff.ru/work-with-tablet/